Google-Dienste auf Huawei-Smartphone installieren: So einfach geht es mit MicroG
Seit 2020 besteht ein Handelsembargo zwischen den USA und Huawei, was viele Konsequenzen hat, aber vor allem eins heißt: Keine Google Dienste mehr auf Huawei Smartphones. Ein absolutes K.O.-Kriterium für die meisten, jetzt gibt es aber eine vielversprechende Lösung. Wir zeigen dir wie man Google Dienste auf Huaweis neuem Top-Handy installiert.
Dafür haben wir zwei Installationsmöglichkeiten: eine schnelle, sehr einfache Lösung und eine etwas aufwändigere Lösung, bei der man jedoch alles manuell einstellt. Sollten Probleme bei schnellen Lösung auftreten, empfehlen wir die manuelle Anleitung, um eventuelle Probleme zu lösen.
Inhalt
Wichtig: Diese Huawei Smartphones werden unterstützt
Um Google-Dienste mit MicroG auf einem Huawei-Smartphone zu installieren, benötigt ihr ein Huawei-Smartphone mit dem neuen EMUI 14 Betriebssystem. Von Haus aus werden so also das Huawei Pura 70, Pura 70 Pro und Huawei Pura 70 Ultra unterstützt. Wir haben die Anleitung mehrmals mit einem Huawei Pura 70 Ultra getestet. Aber auch ältere Geräte wie das Huawei P60, P50 oder das Mate 50 sowie einige Nova-Geräte sollen das neue Betriebssystem erhalten oder sind schon in der Beta. Falls ihr ein anderes Gerät als das Pura 70 Ultra erfolgreich mit MicroG nutzen könnt, lasst es uns in den Kommentaren wissen.

Wichtig: Es handelt sich dabei um keine von Huawei offiziell kommunizierten Lösungswege. Die Installation von Drittanbieter-Software und Apps erfolgt auf eigene Gefahr.
Google-Dienste auf Huawei Handy installieren (schnelle Anleitung per Aurora Store)
Die einfache Installation von Google-Diensten über den Drittanbieter App-Store „Aurora Store“ erfolgt in wenigen Schritten und Minuten.
- Öffnet die Huawei App Gallery auf eurem EMUI 14 Smartphone, sucht nach „Aurora Store“ und installiert die App
- Wichtig: Die App Gallery fragt, ob „MicroG Services“ & „MicroG Companion“ mit installiert werden dürfen. Unbedingt zustimmen!
- „Aurora Store“ öffnen & Sitzungsinstallation wählen
- App-Links für „play.google.com“ & „market-android.com“ aktivieren: „Aktivieren“ klicken, „Unbestätigte Links“ auswählen, „Hinzufügen“ & „play.google.com“ & „market-android.com“ auswählen
- Berechtigungen für Installation unbekannter Apps, Downloads im Hintergrund & Speicherverwaltung erlauben
- Mit Google-Account oder Anonym anmelden (beides möglich), später wird Google-Account so oder so erforderlich
- In „Aurora Store“ auf „Updates“ klicken, Aktualisierung von „Google Play-Dienste“ mit langem Gedrückthalten zur Sperrliste hinzufügen
- In „Einstellungen“ des Smartphones unter „Apps“ der App „MicroG Services“ alle notwendigen Berechtigungen erteilen
- Optional, aber empfehlenswert: In Aurora Store Android Web View Beta installieren, Trichrome Library automatisch mit installieren, dann in Einstellungen unter Apps & Services im Start-Manager Web View auf „Manuell verwalten“ ändern
Schon könnt ihr über den Aurora Store fast alle Google-Dienste wie zum Beispiel YouTube, Google Maps, GMail oder Google Drive installieren. Den Google Play Store könnt ihr so (noch) nicht installieren.
📺 Diese Anleitung findet ihr in unserem Video-Ratgeber ab Minute 00:56.
Google-Dienste auf Huawei mit MicroG manuell installieren
- Einstellungen auf Smartphone öffnen, auf „Apps & Services“ klicken, „Apps“ öffnen und dem Huawei Browser alle Berechtigungen erteilen & erlauben, dass er Systemeinstellungen ändern darf
- Zurück in Einstellungen, dann auf „Sicherheit“ klicken, „Weitere Einstellungen“ & „Apps aus externen Quellen“ installieren erlauben
- Huawei Browser öffnen, http://www.microg.org öffnen & die aktuelle Version von Framework Proxy herunterladen & installieren
- Unter „Alternative Downloads“ com.google.android.gms-hw & com.android.vending-hw installieren, aber nicht öffnen
- In Einstellungen unter Apps & Services der App „MicroG Services“ alle Berechtigungen erteilen
- Dann auf „Standardmäßig öffnen“ –> unbestätigte Links –> Hinzufügen –> „app.goog.gl“ hinzufügen
- Zurück zur App-Info von „MicroG Services“ und App „Über anderen Apps anzeigen“ erlauben
- Zur Überprüfung in App-Info von „MicroG Services“ auf Zahnrad klicken, Selbstprüfung auswählen und schauen ob alle Häkchen aktiviert sind (Ganz wichtig: Signaturtäuschung muss aktiviert sein)
- In MicroG-Einstellungen auf „Google Accounts“ und dann die Haken bei „Authentifizierung mit Geräteregistrierung“ und „Strip device name for authentification“ deaktiveren
- Eigenen Google-Account hinzufügen
- In Smartphone-Einstellungen auf „Apps & Services“ und dann auf „Start-Manager“, „MicroG Services Framework Proxy“ anklicken und damit manuell verwalten, die 3 Häkchen können aktiviert bleiben
- In Smartphone-Einstellungen wieder „Apps“ öffnen, oben rechts auf vier Punkte klicken, „Sonderzugriff“ auswählen, unter „uneingeschränkter Datenzugriff“ MicroG Services, Companion & Framework Proxy alles erlauben
- Im Huawei Browser unter http://www.google.com mit eurem Google-Account anmelden
Dann habt ihr die notwendige „Umgebung“ auf eurem Huawei Pura 70 Ultra oder anderem EMUI 14-Smartphone geschaffen, um Google-Dienste zu installieren. Dann habt ihr theoretisch drei Möglichkeiten, wie ihr die Apps von Google installiert: mit dem Aurora Store, per Sideload oder per GBox.
📺 Diese Anleitung findet ihr in unserem Video-Ratgeber ab Minute 05:08.
Option 1: So installierst du Google Apps mit MicroG & dem Aurora Store (Empfehlung)
An dieser Stelle kannst du eigentlich fast vorgehen wie bei der schnellen Installation. Natürlich kannst du auch den Aurora Store per Huawei App Gallery installieren, alternativ geht das auch manuell.
- Aurora Store über Huawei App Gallery/manuell über http://www.auroraoss.com installieren (aktuelle stabile Version herunterladen)
- „Aurora Store“ öffnen & Sitzungsinstallation wählen
- App-Links für „play.google.com“ & „market-android.com“ aktivieren: „Aktivieren“ klicken, „Unbestätigte Links“ auswählen, „Hinzufügen“ & „play.google.com“ & „market-android.com“ auswählen
- App-Installationen, Downloads im Hintergrund und Zugriff auf Speicher erlauben
- Mit Google-Account oder Anonym anmelden (beides möglich), später wird Google-Account so oder so erforderlich
- In Einstellungen auf „Startmanager“ & die manuelle Verwaltung bei Webview erlauben
- In „Aurora Store“ auf „Updates“ klicken, Aktualisierung von „Google Play-Dienste“ mit langem Gedrückthalten zur Sperrliste hinzufügen
Schon könnt ihr wie bei der schnellen Anleitung einfach die Google-Dienste über den Aurora Store installieren. Diese Option würden wir empfehlen, wenn ihr viele Google-Dienste installieren wollt, die regelmäßig geupdatet werden sollen.
Vor- & Nachteile vom Aurora Store
- Alle Apps gesammelt zum Updaten
- zuverlässige Performance in unserem Test
- Anonyme Nutzung im Store möglich
- kein Google Play Store, also keine Kauf-/Download-Historie
Option 2: So installierst du Google Apps mit MicroG & Sideloading
Da du die MicroG Services installierst hast, kannst du nun auch manuell Apps per Sideload installieren. Ein Sideload ist nichts anderes als das Installieren einer App über eine Installationsdatei (.apk), die du über den Browser herunterlädst. Beliebte Seiten dafür sind zum Beispiel apkpure. Hier gilt es jede Datei zu prüfen, schließlich stellt so etwas grundsätzlich ein Sicherheitsrisiko dar. Mit apkpure haben wir zum Beispiel aber bisher keine negativen Erfahrungen. Ein Nachteil ist aber, dass Updates hier manuell installiert werden müssen.
Diese Option würden wir nur empfehlen, wenn ihr nur vereinzelte Google-Dienste benutzen wollt.
Vor- & Nachteile vom Sideloading
- Kein zusätzlicher App-Store notwendig
- keine automatischen Updates
- Sicherheitsrisiko durch .apk-Anbieter
Option 3: So installierst du Google Apps mit MicroG & Google Play Store (GBox)
Vor dem Workaround per MicroG war die GBox wohl die beliebteste Lösung, um Google-Dienste auf Huawei-Smartphones zu bekommen. Mittels GBox wird eine virtuelle „Google Box“ geschaffen, in der die GMS-Dienste und das Framework installiert sind, wodurch die Nutzung von Google-Diensten möglich ist. So funktioniert dann tatsächlich auch der Google Play Store. Indem ihr vorher die MicroG Services herunter ladet, befinden sich die installierten Apps nicht mehr innerhalb der GBox. Ihr könnt die GBox nach Installation der einzelnen Apps also zum Beispiel löschen, die Apps funktionieren trotzdem noch.
- http://www.gboxlab.com besuchen & Stable Version von GBox installieren
- In Google Play Store anmelden
Und das war es eigentlich schon. Viel einfacher geht es kaum. Jedoch ist der Google Play Store hier zum Beispiel nicht zertifiziert und hier steckt ein „unbekannter“ Entwickler hinter, dem ihr eure Daten anvertraut. Viele User berichten bei früheren Versionen zudem vermehrt über Abstürze.
Vor- & Nachteile von GBox
- Google Play Store mit Historie
- Unbekannter Entwickler hinter GBox
- Nicht immer zuverlässige Performance
- Google Play Store ist nicht lizensiert
Was ist MicroG?
MicroG ist eine freie Software, die als Ersatz für Googles eigene Dienste auf Android-Geräten dient. Sie ermöglicht es Nutzern, viele Funktionen zu verwenden, die normalerweise Google-Dienste erfordern würden, ohne dass Google-Dienste installiert sein müssen. Das ist besonders nützlich für Leute, die ihre Privatsphäre schützen und weniger von Google abhängig sein möchten. Dieses Tool wurde sogar vom Bundesministerium für Bildung und Forschung gefördert und bietet eine datenschutzfreundliche Alternative.
Diese Einschränkungen gibt es
Auch wenn die meisten Google-Dienste dank MicroG funktionieren, gibt es leider einige Einschränkungen. Bis auf die Lösung mit der GBox ist es nicht möglich den Google Play Store zu installieren und so zum Beispiel getätigte Käufe wiederherzustellen. Zudem funktioniert Google Wallet nicht, ihr könnt mit dem Huawei Smartphone also nicht kontaktlos per Google Pay bezahlen. Auch Pokémon Go hat Probleme mit der Lösung und funktioniert so leider nicht. Dafür funktioniert aber zum Beispiel Online-Banking, was wir nur mit der DKB App testen konnten.
Für Android Auto gibt es inzwischen eine Lösung, die wir ohne entsprechendes Auto leider nicht testen konnten. An dieser Stelle wollen wir auf die Anleitung von unseren Freunden vom Huawei Blog verweisen.
Durch die Befolgung dieser Anleitung könnt ihr die meisten Google-Dienste auf Ihrem Huawei Smartphone wiederherstellen und weitgehend normal nutzen. Trotz einiger Kompromisse bietet MicroG eine praktikable Lösung für alle, die weiterhin gern ein Huawei Handy mit vielen Google-Diensten nutzen wollen.
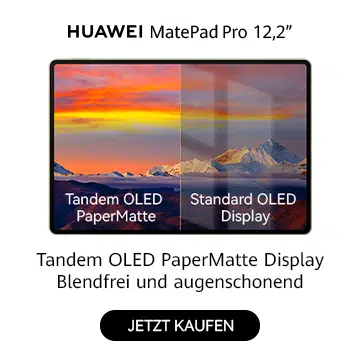

Sortierung: Neueste | Älteste
Kommentare (11)